Mastering Plot Customization: How to Copy a Matplotlib Plot to Cerebro
Introduction
Understanding how to copy a Matplotlib plot to Cerebro is an essential skill. Backtrader’s built-in plotting system uses Matplotlib to generate charts, but sometimes, you may want to completely control the plot and add custom elements or adjust its appearance. Learning how to copy a Matplotlib plot to Cerebro allows you to access and modify the Matplotlib figure directly after running your backtest. This gives you the flexibility to create more refined, tailored visualisations, helping you better analyse and interpret your strategy’s performance. Whether adding extra indicators or fine-tuning plot aesthetics, knowing how to copy a Matplotlib plot to Cerebro is a valuable tool for any Backtrader user.
Basic Setup of Cerebro for Plotting
You must set up the backtest engine before understanding how to copy a matplotlib plot to cerebro. Cerebro handles the logic of your strategy and feeds data into the system. You can execute the backtest once the strategy is added and the data is loaded. Upon completion, Cerebro’s default plotting function will use Matplotlib. You can explore how to copy a matplotlib plot to cerebro for more customisation.
Extracting the Plot for Customization
After running a strategy in Cerebro, you’ll receive a Matplotlib plot that displays the price data, indicators, and buy/sell signals. Copying a matplotlib plot to cerebro involves capturing this plot as a figure object. Once extracted, this figure can be modified or saved as a standalone chart. You can then add custom elements, such as lines or annotations not included in the default plot. This method gives you total control over how the plot appears.
Customising the Plot with Matplotlib
To enhance your Backtrader plots, you must know how to copy a matplotlib plot to cerebro for further customisation. After extracting the figure from the backtest, you can use Matplotlib functions to adjust colours, line styles, and other properties. For instance, you can overlay moving averages or add custom labels highlighting key events. These tweaks allow you to tailor your charts to better reflect your trading strategy’s performance.
Saving Your Customized Plot
Once you’ve adjusted your plot, you must know how to copy a matplotlib plot to cerebro and save it. Matplotlib allows you to easily export plots to PNG, PDF, or SVG formats. Using plt. Saving (), you can save your customised backtest plot with all the additional modifications you made. This makes it possible to document and share your visual results professionally.
Adding Custom Indicators to the Plot
An essential feature of customising Backtrader plots is adding additional indicators. Copying a matplotlib plot to cerebro lets you bring in other indicators that are not part of the original backtest visualisation. You can plot custom technical indicators on the same chart, such as RSI or Bollinger Bands. This enhances your ability to analyse the strategy’s performance with your chosen metrics and custom visuals.
Overriding Default Backtrader Plot Style
Backtrader’s default plotting may not always meet your needs, but how to copy a matplotlib plot to cerebro can help you take control. If you prefer a different chart style, such as a line chart instead of a candlestick chart, you can adjust the matplotlib figure. Custom plotting lets you set the style to better align with your preferences. This ensures that the visual output of your backtest matches your expectations.
Interacting with the Plot for Analysis
Sometimes, you may want to interact with the plot while analysing it. Copying a Matplotlib plot to Cerebro allows you to manipulate the figure in real-time. You can zoom in, pan across the chart, or update the chart during the backtest process. This interactivity is a great way to explore the data in-depth, providing a dynamic and flexible analysis environment for your strategies.
Debugging with Enhanced Visuals
In cases where your backtest results are unclear or need further investigation, understanding how to copy a matplotlib plot to the cerebro can help. By customising the plot, you can highlight areas of interest or potential issues in your strategy. Adding specific markers or annotations will help you pinpoint areas where the strategy performs well or poorly. This visual debugging tool is invaluable for optimising trading strategies.
Integrating Multiple Plots into One View
You may want to view multiple indicators or strategies on a single plot. How to copy a matplotlib plot to cerebro makes this possible by allowing you to add subplots. You can layer different indicators in separate subplots or combine them to comprehensively assess your strategy’s performance. This approach offers a detailed visualisation of how various factors influence your results.
Conclusion
Learning how to copy a matplotlib plot to cerebro opens up a world of customisation for visualising your backtesting results in backtrader. By accessing the Matplotlib figure generated by Cerebro, you can modify the default plots to suit your analytical needs better. Whether adding custom indicators, adjusting chart styles, or saving the plot in various formats, the process provides complete control over the visual output. Mastering this technique not only enhances your understanding of your strategy’s performance but also helps in presenting data in a more insightful and tailored way. Ultimately, how to copy a matplotlib plot to cerebro is a powerful tool that allows for deeper analysis and a more personalised backtesting experience.
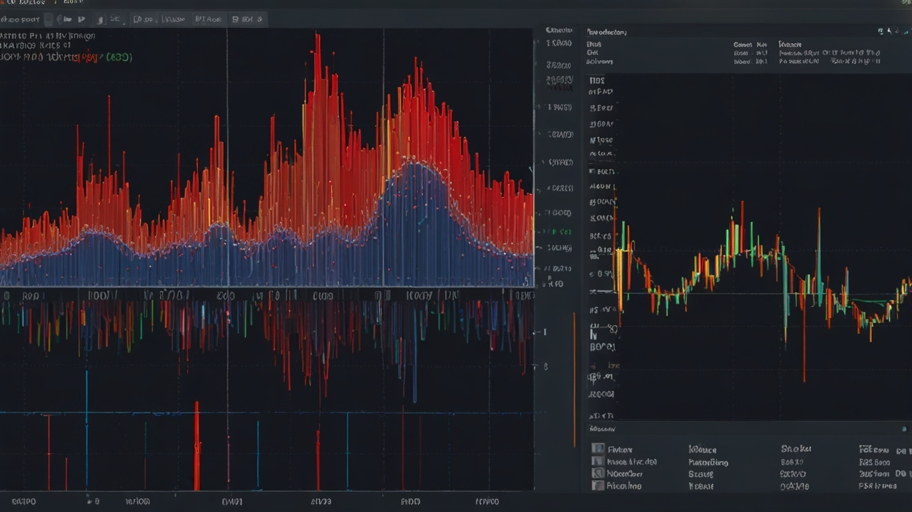


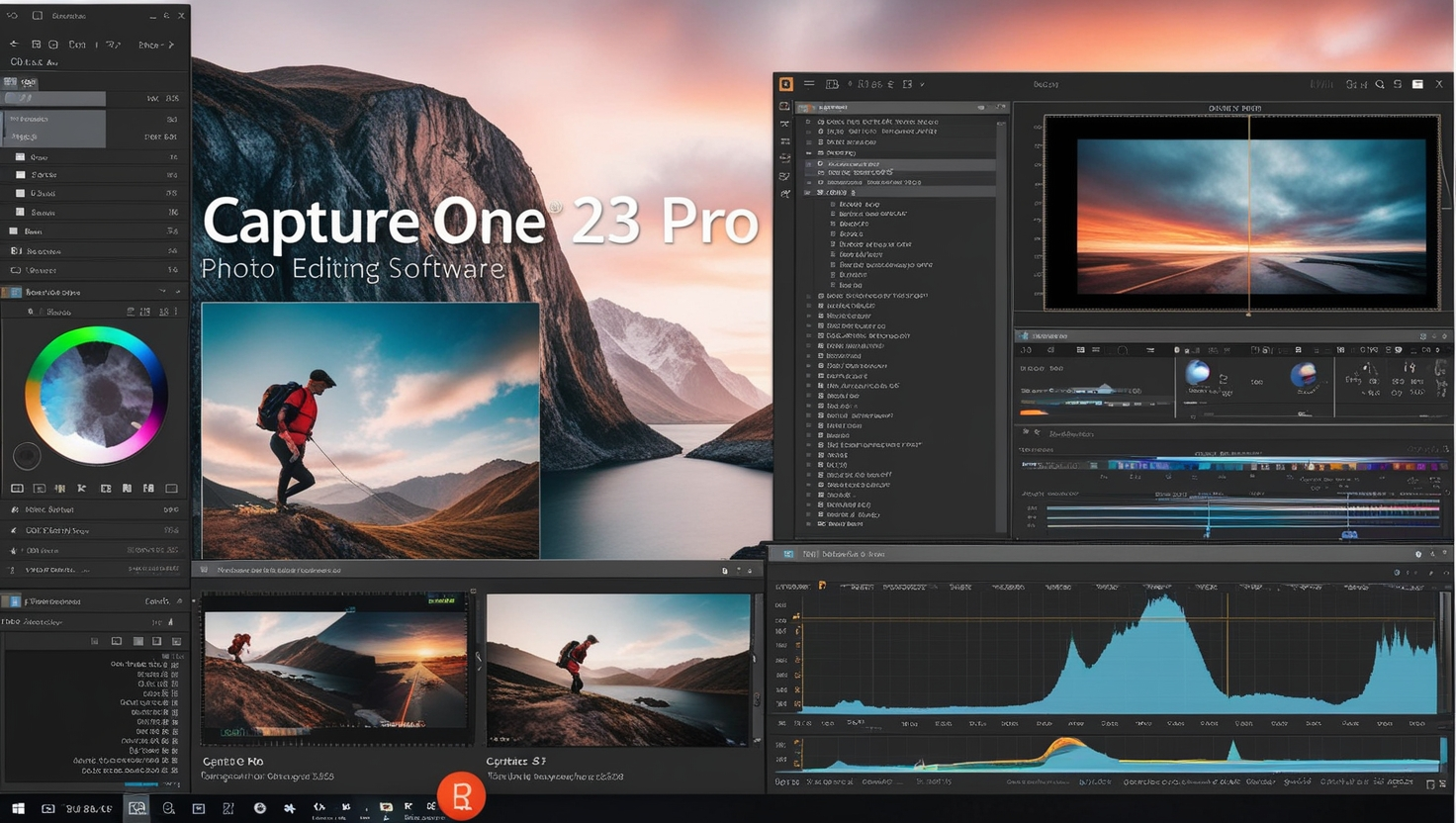
Post Comment